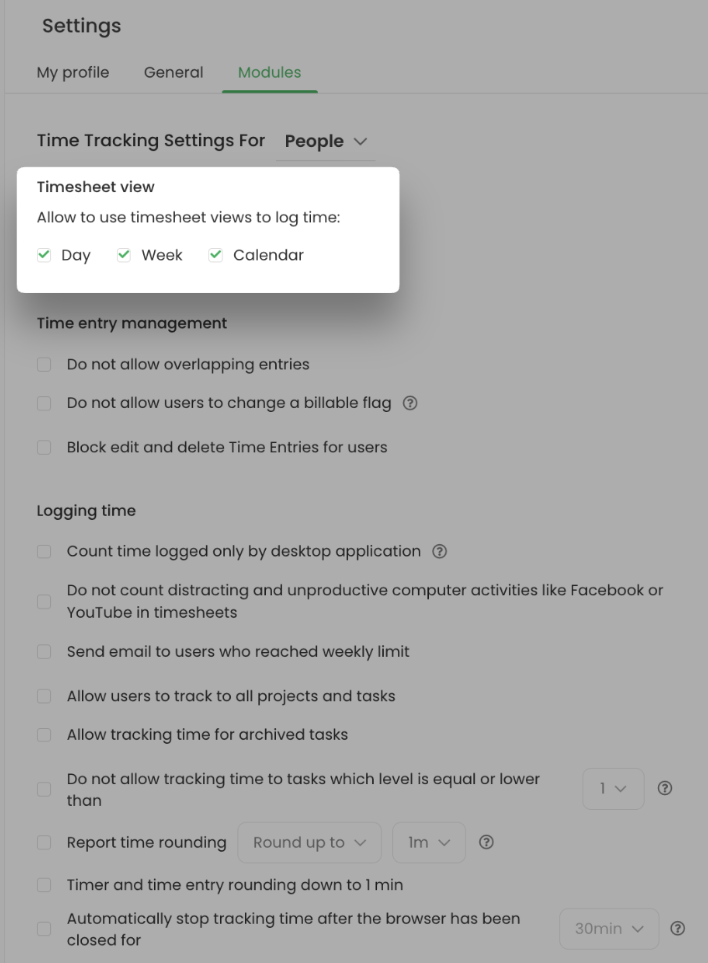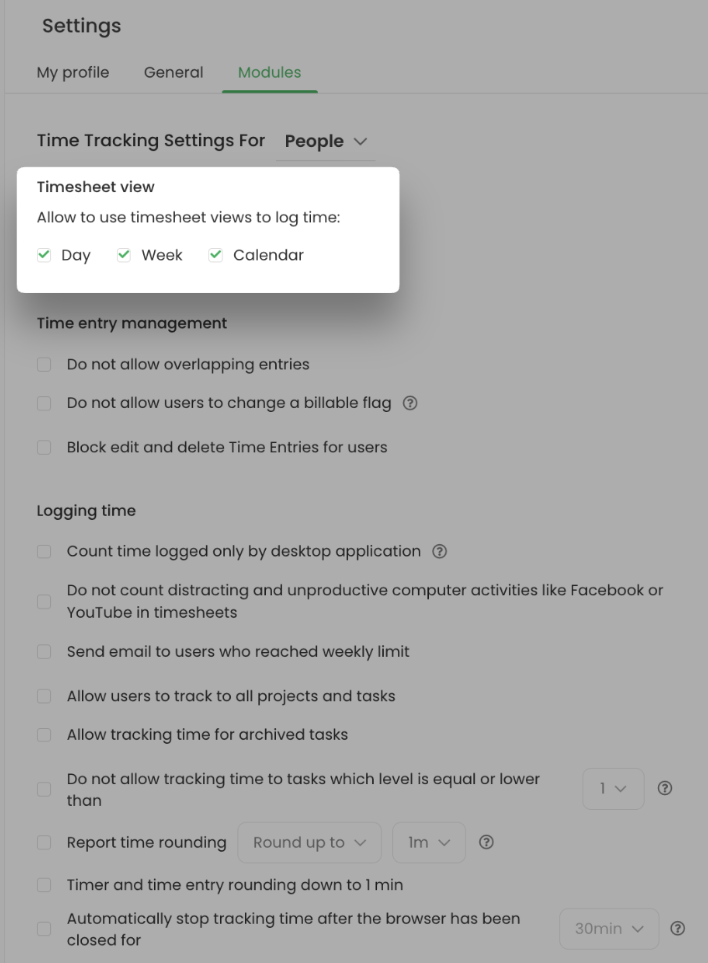To properly set the rules of tracking time in your organization and define tracking permissions for users we've prepared a bunch of settings for that purpose. You'll find this type of settings under the Time tracking module in the Settings menu.
To open Time tracking settings and set up your account click on the "gear" icon next to Timesheet.

The additional way to access settings is to click on your avatar in the upper-right corner and select the Account Settings option. You'll be redirected to the General tab where you can use the shortcut to get to the Time tracking settings.


Limit the option of editing Timesheet
There are 2 different options that may help to prevent users from editing their already tracked time:
- the first way is to enable the setting Count time logged only by desktop application. With this option, users will be able only to use the start and stop buttons from the desktop app widget. It won't be possible to manually add the entry with start and end timeframes or to run the timer on Timesheet, browser plugin, or mobile app. This option will also block the possibility to edit or delete the already tracked time.

- the second way is to simply enable the setting Block edit and delete Time Entries for users. With this setting, users will be able only to track time in real time. They can only use the start and stop buttons on their timesheet, desktop app, mobile app, and browser plugin. This option will block the possibility to add entries manually with start and end timeframes, modify the timeframes of the already tracked time and delete time entries.

Rounding time in the reports
This group of settings will allow you to round the tracked time which can be helpful for billing purposes. There are 2 options here:
- Timer and time entry rounding down to 1 min - this option helps to get rid of some discrepancies between the summary time. For example, if the duration of your entry is 51m 41s the time of this entry will be rounded to 51m both on your Timesheet and in the reports section.

- Report time rounding - here you can set the value and decide if rounding should be to the nearest time, up to the defined time, or down to the defined time. This rounding will be visible in the Reports section only.

Project roles permissions
Apart from the account roles, you can give different roles to your coworkers in each project. This allows you to give extra permission to each person in each project.
There are 2 predefined roles:
- Project Manager
- Regular User
The additional functionality that TimeCamp provides is creating custom roles and modifying roles' permissions.
The option of editing the permissions and adding new roles is available only in a Ultimate plan.
Time Tracking settings allow you to modify the permissions for project roles and create new ones.

Here you can learn more about roles in projects.
Additionally, you can allow Supervisors who are not set up as Project Managers to view time tracked by their users by enabling setting: Allow supervisors to view all tasks of their users.

Limit the option of projects' time tracking
While setting the tracking permissions you can decide whether users should be able to track time to all tasks or only to a particular task level. Here are some additional options that help to define the rules of tracking time on projects and tasks:
- Allow tracking time for archived tasks - if this option is enabled then users still will be able to select and track time to the archived tasks. It may be helpful if users add time manually to the past or if tasks imported from the integration got archived but you still need to track time on those items.

- Allow users to track to all projects and tasks - if this option is enabled users will be able to track time to all projects and tasks, no matter what roles and permissions were assigned to these users.

- Do not allow tracking time to tasks which level is equal or lower than - this setting may be helpful if you would like to limit tracking permissions to a certain task level. Learn more

Prevent from logging overtime hours
There are a few options that will help to inform users when they log overtime hours or even automatically stop the timer.
- Send email to users who reached weekly limit - if you defined the workday length in attendance settings, this option will notify users when they reach their weekly limit.

The weekly limit is a sum of all workdays length defined in Attendance settings under the Default workday length option.
Here is an example of email notification:

- Automatically stop tracking time after the browser has been closed for - in case you forgot to stop the timer after finishing your work the application will stop it if your browser is closed for a certain time. Simply enable this setting and define the time your browser should be closed to stop the timer. It will help to avoid situations when your timer is running through the entire night because the timer wasn't manually stopped after finishing work.

Please remember to verify your browser discard settings. Browser may discard (kill) your unused tab card and it could stop the timer even if you didn't manually close the TimeCamp website or a browser window.
Depending on the browser you're using, you can define a specific time after the browser will discard an unused website or simply add TimeCamp to the list of sites that should always be kept active.
Additional tracking rules
There are some additional options such as blocking the overlapping of entries, stopping the timer after closing the browser, changing the billable flag, etc. Let's go through all of them:
- Do not allow overlapping entries - if this option is enabled then only one entry can be created within the defined timeframes. For example, if you have a time entry that starts at 2 pm and ends at 4 pm it won't be possible to add one more entry that starts at 3 pm.

- Do not allow users to change a billable flag - this setting will block the ability to modify the billable flag next to time entries. The billable flag will be automatically inherited from the tasks' settings.

- Do not count distracting and unproductive computer activities like facebook or youtube in timesheets -time spent on activities that are marked as unproductive categories will be removed from time entries. Those activities still will be visible in the Activities report but they won't be assigned to tasks in the task's time report.
Example: User tracked time on Monday between 2:07 pm - 2:33 pm. So the duration of time entry is 26 minutes, but during this time 11 minutes they spent on Facebook and Youtube. On the second day at midnight (Wednesday) those unproductive activities will be erased from the list of task's activities and their time will be also subtracted from the duration of time entry. As a result, Facebook and Youtube will be moved to the list of unassigned computer activities on Timesheet and the duration of entry will be 15 minutes.

Unproductive activities and their time will be erased at midnight on the second day after tracking. Each user whose Timesheet is affected will receive an email notification with detailed information on what activities and when has been erased and what amount of time has been deleted.
- Timesheet view - this option will allow you to decide which timesheet views should be available for users to register their time. Just tick the checkboxes next to specific views and save changes. Unmarked views won't be visible on Timesheet.